While this tutorial deals specifically with Microsoft Outlook 2007, the same principles apply to other versions of Microsoft Outlook where similar settings can be found.
Step 1. Open Microsoft Outlook and select "Tools" > "Account Settings" from the main menu.
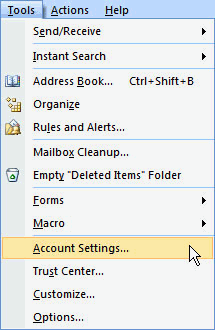
Step 2. The Account Setting dialog box will open. Click on the "New" button.
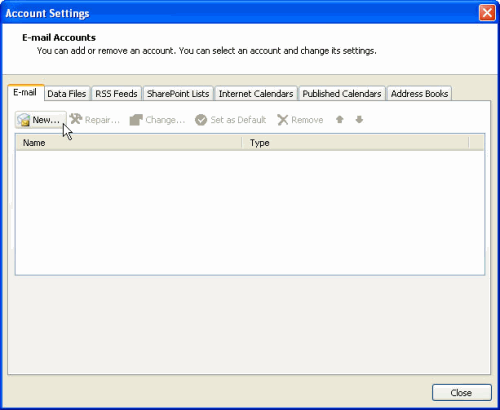
Step 3. Select "Manually configure server settings or additional server types" then click "Next".
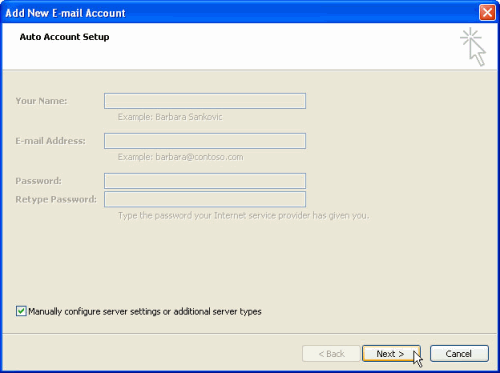
Step 4. Select "Internet E-mail" then click "Next".
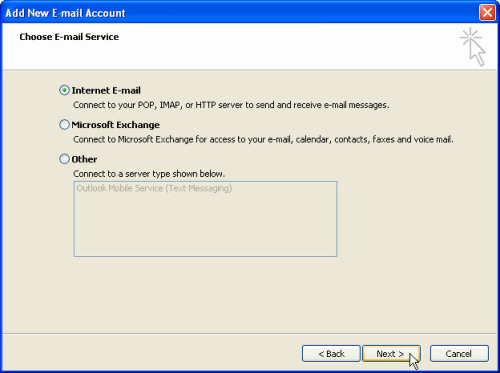
Step 5. Enter your information as follows and then click "Next".
Your Name - This is the name that your recipients will see when you send a message.
E-mail Address - Your full e-mail address.
Account Type - POP3
Incoming mail server - mail.yourdomain.com.au
Outgoing mail server (SMTP) - The outgoing mail server supplied by your ISP. (eg. mail.optusnet.com.au, mail.bigpond.net)
User Name - Your full email address.
Password - The password that you set when you created the e-mail account in the web hosting control panel. (It is usually recommended to tick the "Remember password" check box so that you don't have to enter your password every time you want to check for new mail)
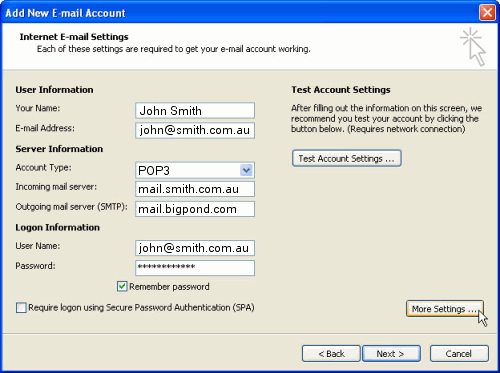
Step 6 - Click "Finish".

